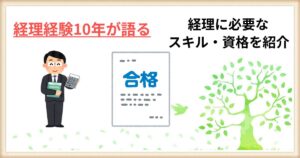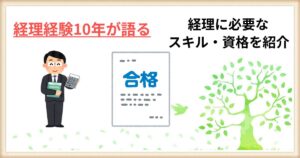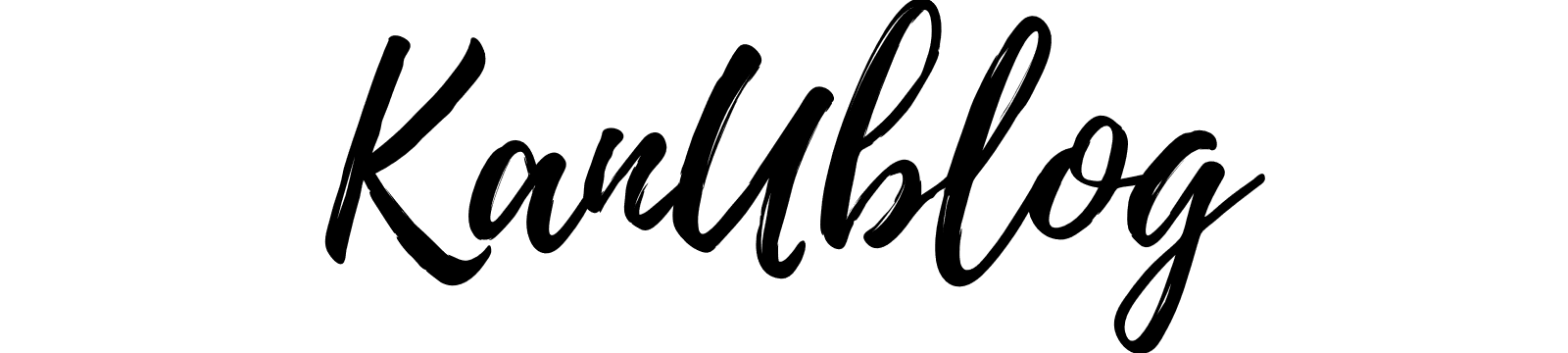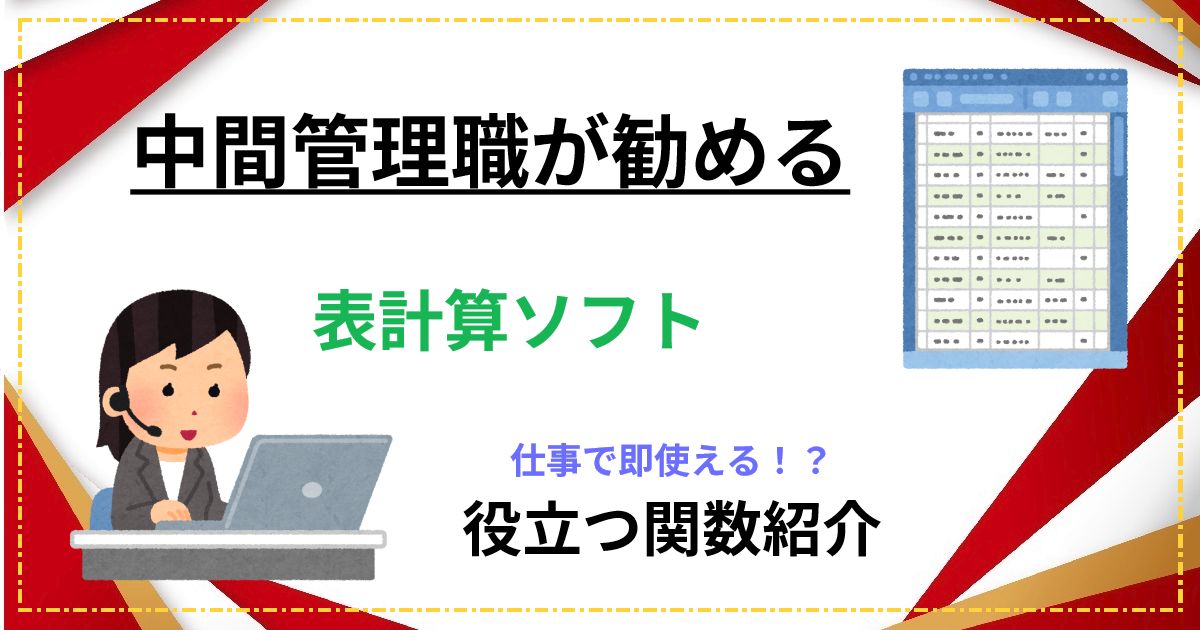ちょうひ
ちょうひ表計算ソフトって何だ!?関数?全く分からん!
このように表計算ソフトを実際に使っているがどのような関数があるのか分からない
そもそも表計算ソフトを使った事がない
そんな方達向けに役立つ関数をまとめてみたのでレポートの作成や業務などに活用をしてみてください!



ちなみに代表的な表計算ソフトはExcelとGoogleスプレッドシートがあるぞ
表計算ソフトの関数とは


表計算ソフトに元々備わっている数式
表にそれぞれ文字列や数値を入力していき数値を合計したり、条件に当てはまる文字列を抜き出したりなど色々な場面で使えます
個人的に良く活用するのは数値を合計するSUMという関数と商品コード表などから商品名を抜き出すVLOOKUPという関数を使用
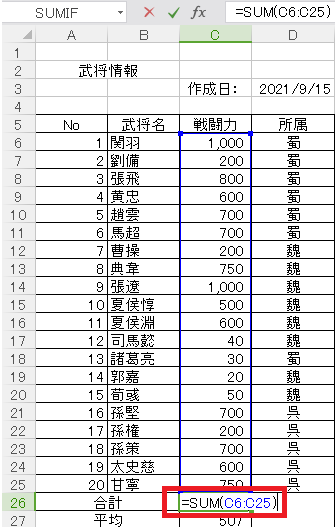
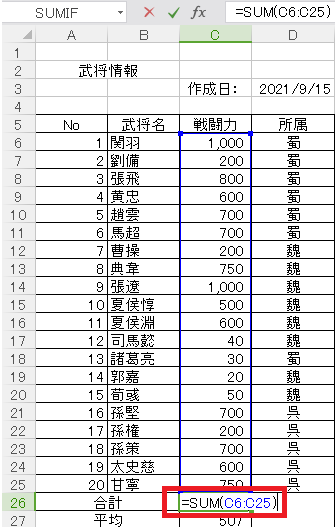
上記の□内が関数の使用例
適当に設定した数値ですがリスト内の戦闘力の合計値を出す見本となります
役立つ関数一覧
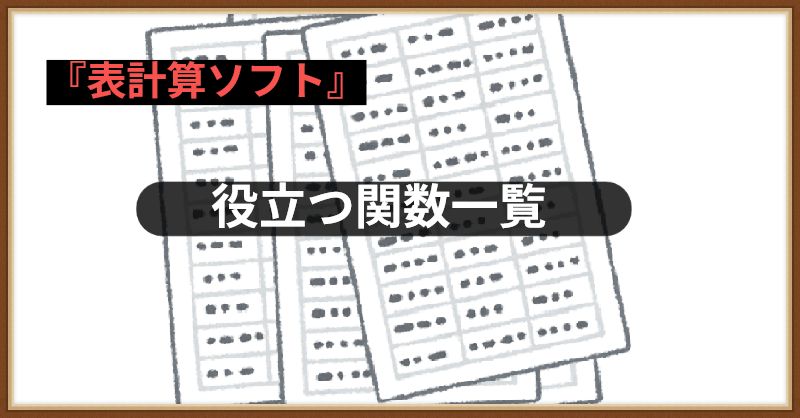
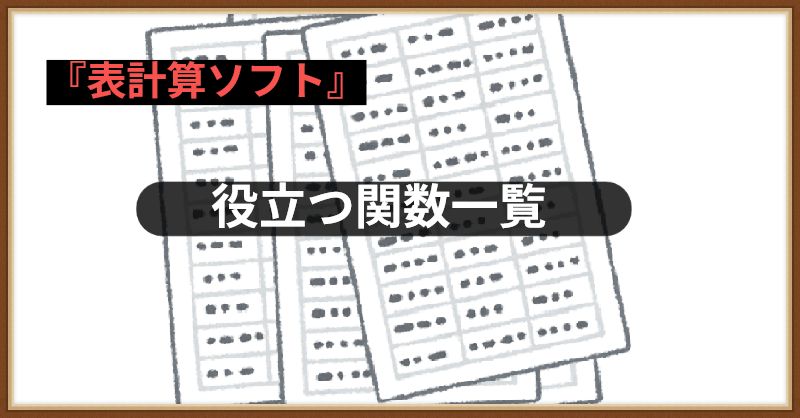
SUM(サム)
指定した範囲の数値を合計する関数
範囲に上限は無く1万・2万と好きなところまで合計を求められます
=SUM(C6:C25)
赤字内に範囲を入力
ちなみに上記の使用例では間が:(コロン)にしているのでC6~C25を合計するという意味ですが,(カンマ)のパターンもあります
=SUM(C6,C25)
カンマを入力するとC6とC25の2つを合計するという使い方も出来ます
実はこれは大事な内容で応用すると色々な事に活用出来るので覚えておきましょう!
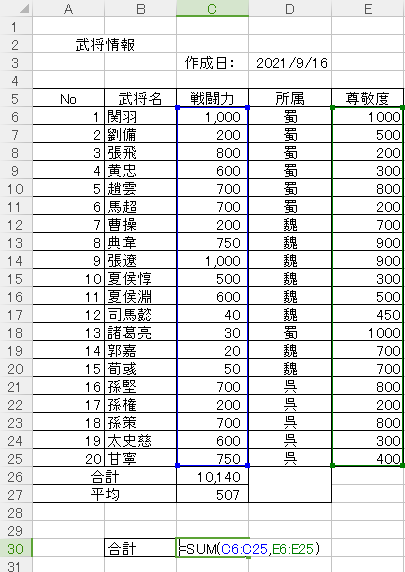
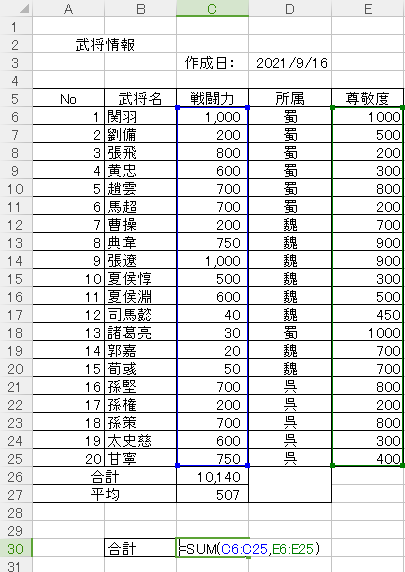
上記の見本を元に説明するとC列の戦闘力とE列の尊敬度を同時に足したいという場合に30行目の合計を見てください
=SUM(C6:C25,E6:E25)
この数式を入れる事により一つのセルで簡単に合計出すことが可能となります
簡単に解説すると1つ目の範囲内の合計(C6:C25)+2つ目の範囲内(E6:E25)の合計をそれぞれ足すという意味
カンマは一つだけというルールも無く2つ・3つでも自由に追加することが可能です
個人的には他の関数は使えなくてもSUMという関数だけは覚えておいて欲しい関数
AVERAGE(アベレージ)
指定した範囲内の平均を出す関数
数値の分析を行う上で必須な平均値の算出
平均値の出し方なんて皆ご存じかと思いますが、数字10個の中から平均を出す場合はこの10個の数字を足し÷10(個数)という計算が必要です
データの個数が増えれば増えるほど面倒な計算ですがExcelなどの表計算ソフトでは関数を使用する事により一瞬で平均値を出せます
=AVERAGE(C6:C25)
赤字内に範囲を入力
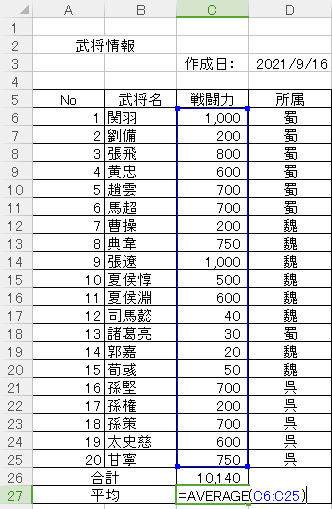
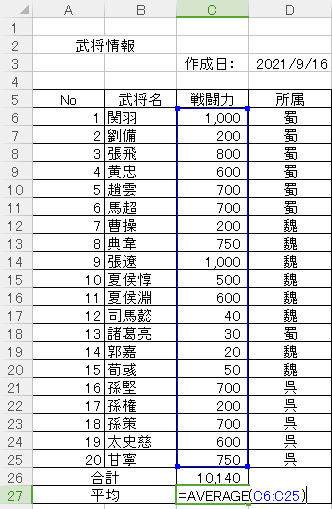
C列の戦闘力の平均値を出したい場合にこのように入力すると簡単に平均値を出す事が出来ます
ちなみにSUMの際に説明したカンマはAVERAGEでも同様に利用が可能です
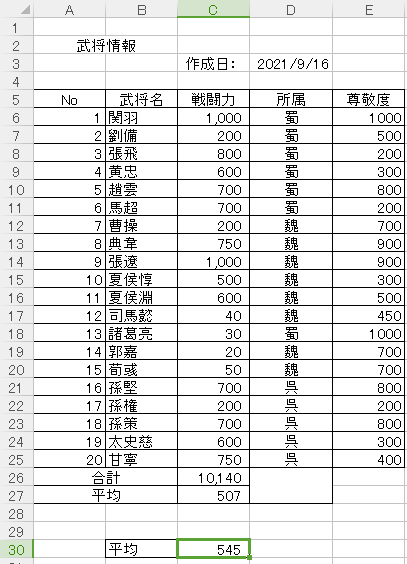
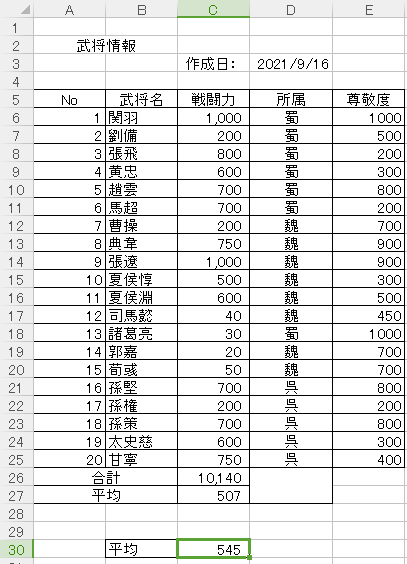
C列の戦闘力とE列の尊敬度の平均を30行目に表示させてみました
=AVERAGE(C6:C25,E6:E25)
一つの関数を覚えると他の事でも色々と応用が可能なんです
COUNT(カウント)
指定した範囲内の数値データの件数を出す関数
=COUNT(C6:C25)
赤字内に範囲を入力
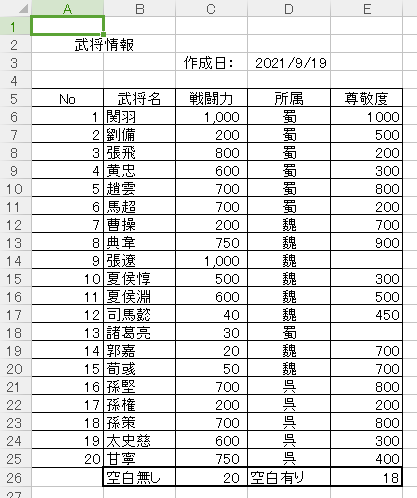
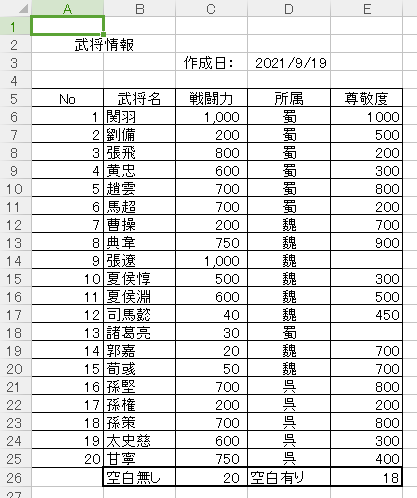
26行目にそれぞれ戦闘力と尊敬度のデータ件数を出すように追加してみました
COUNT関数は空白は数えず戦闘力は20件・尊敬度は18件のデータがある事が分かります
しかしCOUNT関数の場合は文字列の場合も件数として数える事が出来ません
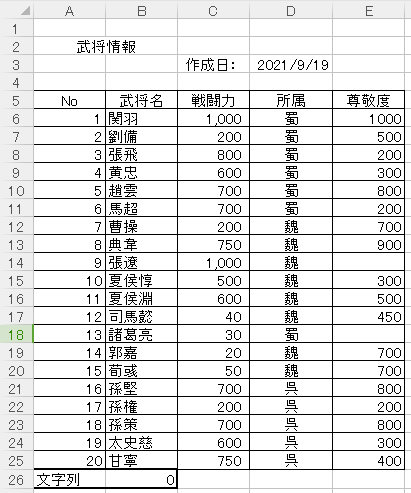
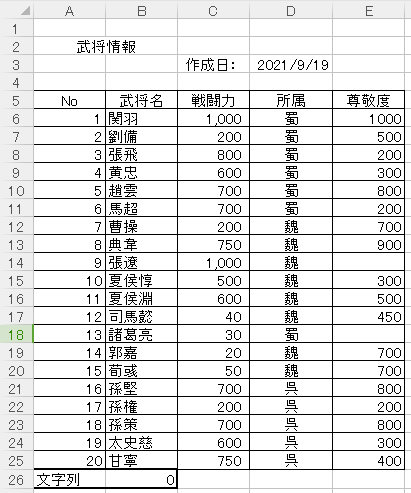
武将名に対しCOUNTを行ってみた結果0件と表示されてしまいました
文字列に対して件数を出したい場合には別の関数を使用しますがそれが次の関数
COUNTA(カウントエー)
ほぼCOUNTと同じですが違いは文字列の件数を出す事が可能(使用方法はCOUNTと同じ)
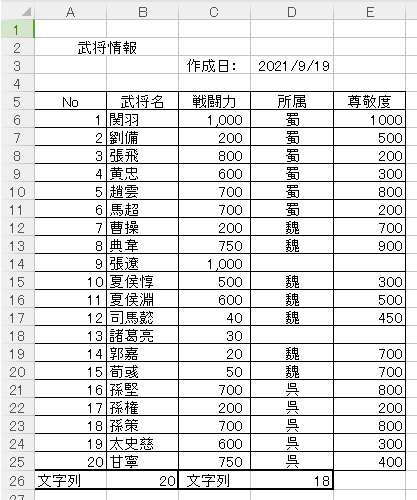
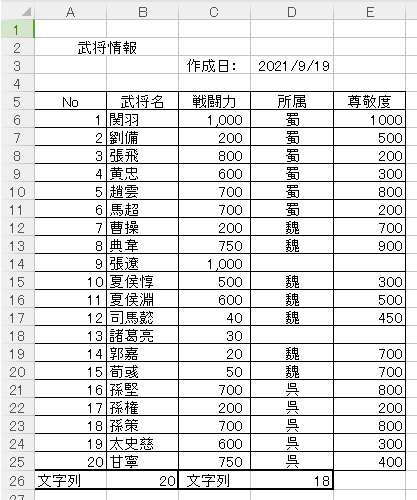
武将名と所属の件数をそれぞれ出すように入力してみました
武将名は20件・所属は空白が2つあるので18件とそれぞれ表示されますのでCOUNT関数もかなり活用する場面が多いので覚えておいて損の無い関数
ROUND(ラウンド)
数値を指定した桁で四捨五入する関数
=ROUND(100/3,1)
赤字内に範囲を入力(カンマ前に数値・カンマ後に桁数)
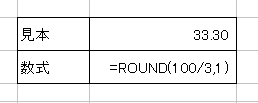
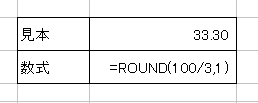
試しに上記画像の通り数式を入力してみました
100÷3=33.33333・・・
割り切れない数値を見本と出してみましたが、カンマの後を1と入力すると小数点第一位を表示するように四捨五入します
つまり小数点第二位を四捨五入するという意味
ちなみに最初の100/3という数値の部分はセルや関数で出た結果も指定が可能
例えばAVERAGEで出た結果を四捨五入したい場合
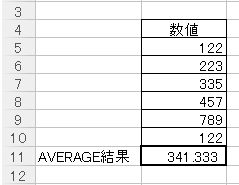
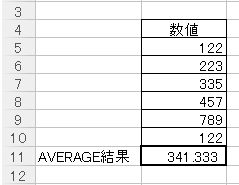
サンプルとして6つの平均が341.33333・・・と出される見本を作りました
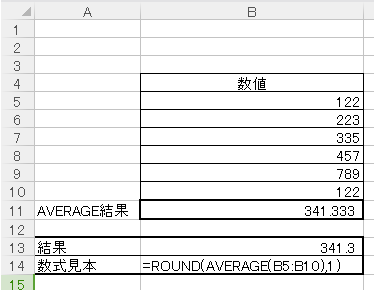
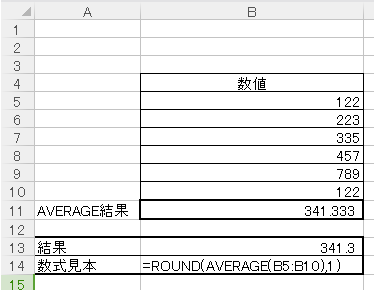
14行目の数式見本を見てください
上記のように関数を組み合わせて利用する事が可能で後に記載しているIF関数などで関数の入れ子を使う場面が多いです
ちなみにこのROUNDには強制的に切り上げ・切り捨てと指定できる関数があります
ROUNDUP(ラウンドアップ)
ROUNDDOWN(ラウンドダウン)
使用方法はROUNDと同じで指定した桁数で切り上げるか、切り下げるかの違いです
・ROUNDUPが切り上げ
・ROUNDDOWNが切り下げ
会社の試算表を出す場合など桁数が多い数値の場合、単位百万円などで表示する場合が多いのでその際に切り捨てを使う事があります
VLOOKUP(ブイルックアップ)
該当する数値をマスターから抜き出す関数
=VLOOKUP(A6,’マスター!$A$5:$E$25,2,FALSE)
赤字内に範囲を入力(参照数値,参照範囲,参照範囲の何列目,完全一致又は類似一致の指定)
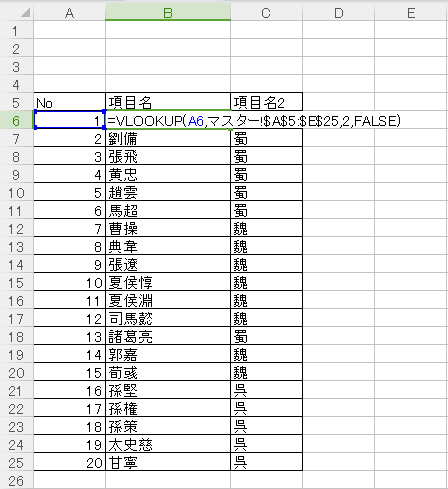
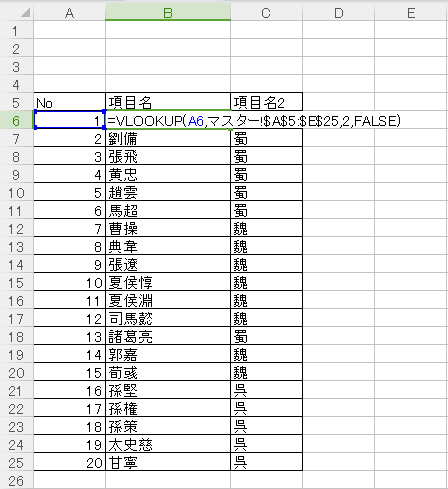
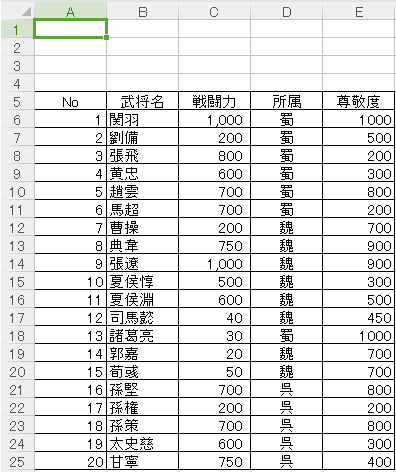
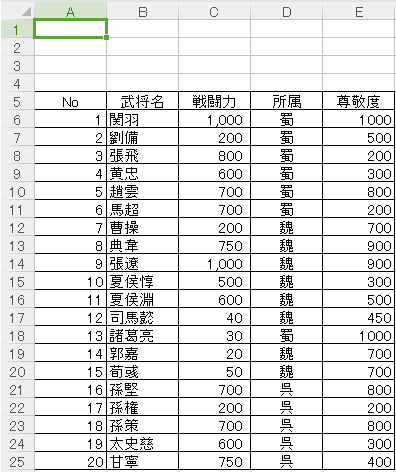
この関数は他の関数と比べちょっと難易度が高い関数になると思われますね。マスターデータから情報を抜き出そうとしている状態を作りました
数式見本の画像を見ていただくとB列に武将名を抽出するパターンです。A6のセルが両方とも『1』になっていますよね?
つまりその場合に6行目を参照する内容になっています
そしてマスターの武将名の列は2列目。つまり2列目を指定してあげると武将名を抽出出来る訳です
最後のFALSE又はTRUEという指定は
FALSE=完全一致
TRUE=類似一致
※類似一致は該当するレコードが見当たらなくても近い数値の結果を返す
作業時間の短縮狙いとして一つ特殊な範囲指定を入れてみましたがお気づきですか?
VLOOKUPの範囲指定の際に$マークが付いていますよね?
$マークを付けると数式をコピーした際に数式の範囲が動かないというメリットがあります。$マークを付けない場合は数式をコピーした時に範囲が動いてしまうので結局コピーが出来ないのです
それがどういう事なのか画像で説明をすると
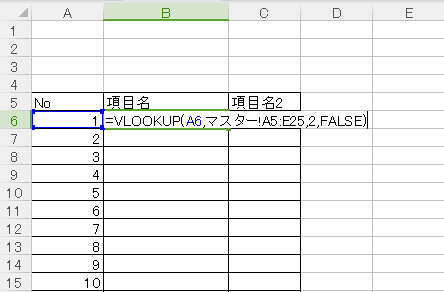
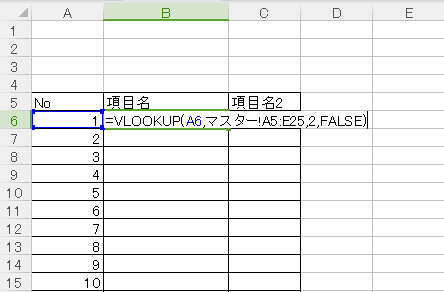
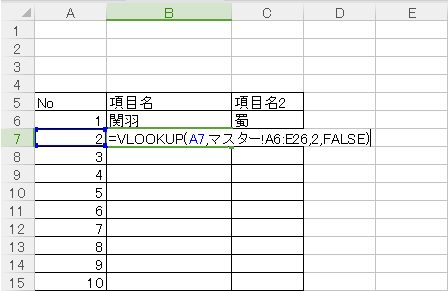
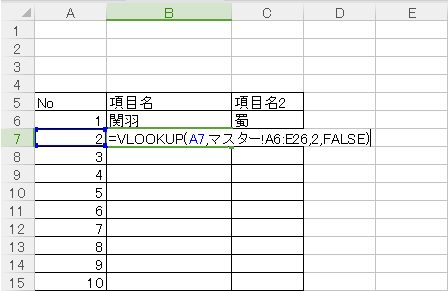
マスターの範囲指定がA5:E25⇒A6:E26に動いてしまっていますね
これの何が悪いの?と思ってしまう方向けにもう一度マスターの画像を
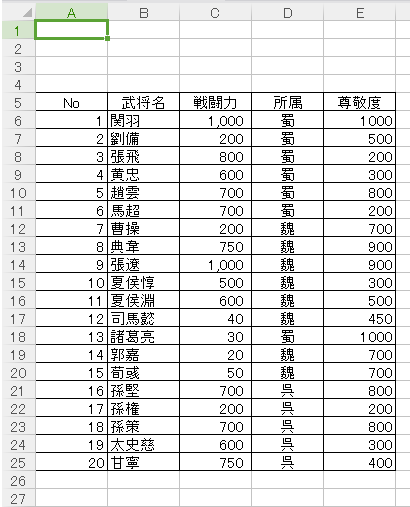
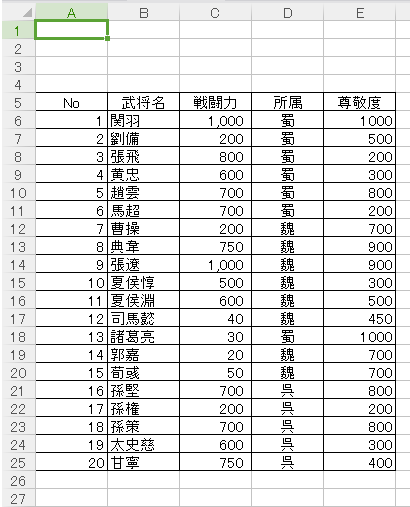
マスターのデータは5行目~25行目に存在します
これが先ほどのA6:E26⇒つまり6行目~26行目
5行目にデータが入っているのに参照範囲外となってしまいました
これでは数式としては不完全になります。そこで$マークを付けて数式をコピーすると
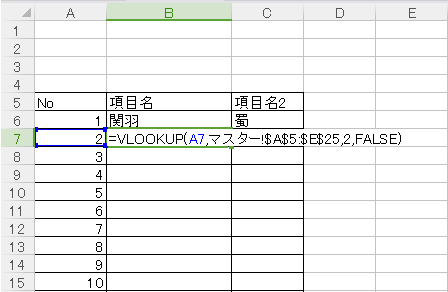
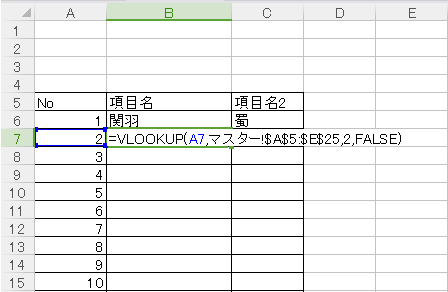
この通りA5:E25の範囲が保たれています
これにより他の行に数式のコピーが可能となったので作業時間の短縮が狙える訳です
VLOOKUP関数及び範囲指定に関しては仕事で使う場面が多いと思います
この関数はあまり知らないという方が結構多いので他者と差を付けれる大事な点なので覚えておいて損は無いですね
IF(イフ)
条件に合った時○○をする・条件に合わなかった際に××する関数
=IF(C6>=500,”○”,”×”)
赤字内に条件を入力(条件,条件に合った場合の処理,条件に合わなかった場合の処理)
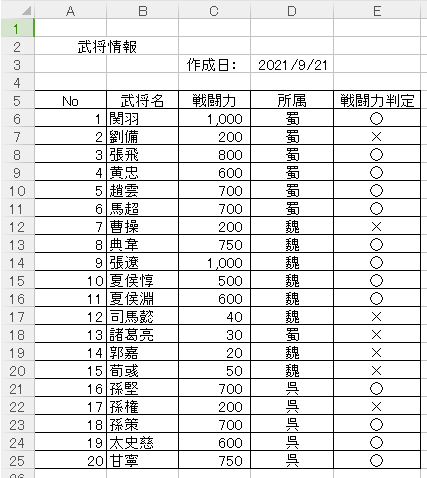
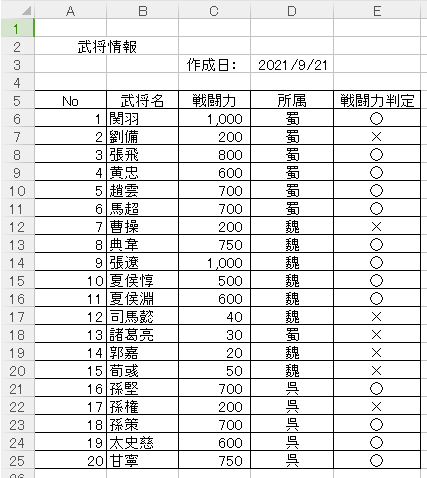
今回の見本ではC列の戦闘力が500以上の場合にE列に○を表示、それ以外の場合は×を表示するように作ってみました
条件には以下の様々なパターンが使用可能
① A>=B・・・B以上
② A>B・・・Bを超える
③ A=B・・・AとBが同じ時
④ A<>B・・・AとBが違う時
更にこのIFには複数の条件をクリアした時又は複数の条件の一つをクリアした時に処理を行うといったやり方もあります
IF(AND(A>B,A>=500),”正しい場合”,”違う場合”)
IF(OR(A>B,A>=500),”正しい場合”,”違う場合”)
IFの後に(AND 又は (ORを入れる
上記の見本を元にANDの場合の複数の条件が一致すれば『正しい場合』と表示されます
ORの場合はAがB以上又はAが500以上ならば『正しい場合』と表示されます
ちなみにIFも入れ子が可能で続けて条件が指定出来る
=if(A=B,”正しい”,if(A<B,”違った後正しい”,”2回違う”))
簡単に解説するとAとBが一致した場合には『正しい』を表示しAとBが相違した場合にもう一度IFが行われる
次はAがB未満の場合には『違った後正しい』を表示しAがB以上の場合に『2回違う』を表示する
データ分析をする場合には高確率で利用する関数なので是非覚えておいてください
SUMIF (サムイフ)
条件に合った数値を合計する関数
=SUMIF(D6:D25,”蜀”,C6:C25)
赤字内に条件を入力(条件範囲,条件(D6などセルも指定可),合計範囲)
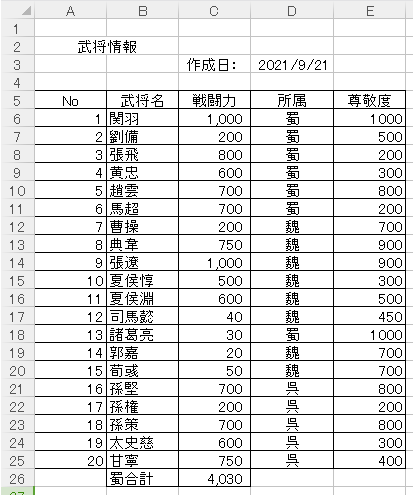
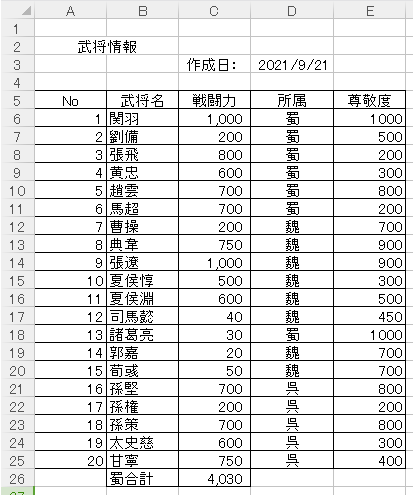
見本は所属が蜀の場合の戦闘力合計をC26に出すように作りました
6行目~11行目・18行目が蜀となるのでこの7件の合計値4,030がC26に出力されていますね
もし複数の条件を使いたい場合はSUMIFSという関数もあるので是非活用ください。察しの通りSUMとIFが合わさった関数なので既に二つの関数が使える場合は簡単に使えるかと
COUNTIF (カウントイフ)
条件にあったデータ件数を数える関数
=COUNTIF(D6:D25,”魏”)
赤字内に条件を入力(条件範囲,条件(D6などセルも指定可))
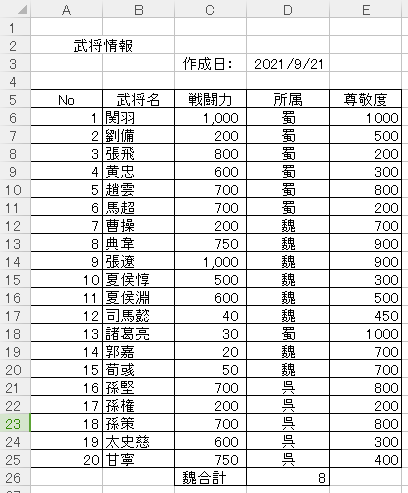
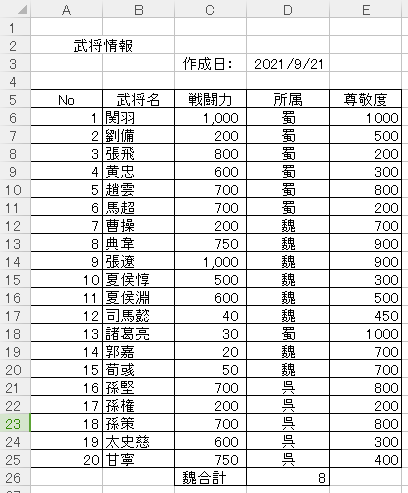
見本は所属が魏の件数をD26に出すように作りました
12行目~17行目・19行目~20行目の8件が魏なので無事正しく数えられていますね
この関数にも複数の条件を適用したい場合にはCOUNTIFSという関数があります
COUNTとIFが組み合わさった関数なので既に2つの関数が使用出来ているならば簡単に扱えるはずです
TODAY(トゥデイ)
本日の日付を表示する関数
=TODAY()
カッコ内にデータの入力は不要
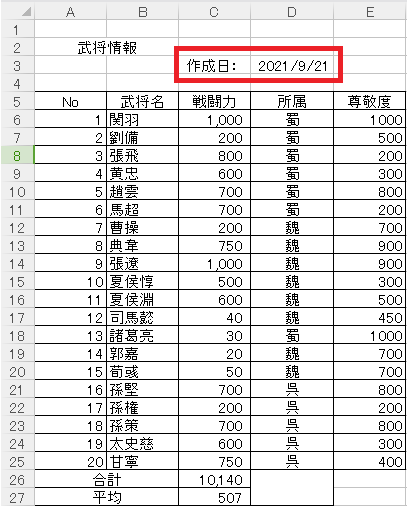
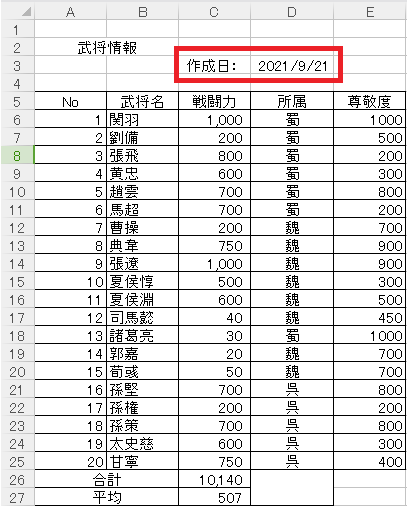
□内の作成日にこの関数を使用しています
例えば毎日Excelで報告書など作成している場合、毎日毎日手で日付を変えるのは面倒では無いですか?作業時間で言えば一瞬の出来事ですが少しでも手間を無くす事が仕事に必要です
簡単な応用で
=TODAY() – 1
このように入力すると昨日の日付を表示が可能。翌日に昨日の報告書を作っている方が居たら覚えておいてください
YEAR(イヤー)・MONTH(マンス)・DAY(デイ)
指定した日付の年数・月・日を表示する関数
=YEAR(C6)
=MONTH(C6)
=DAY(C6)
赤字内に日付を入力
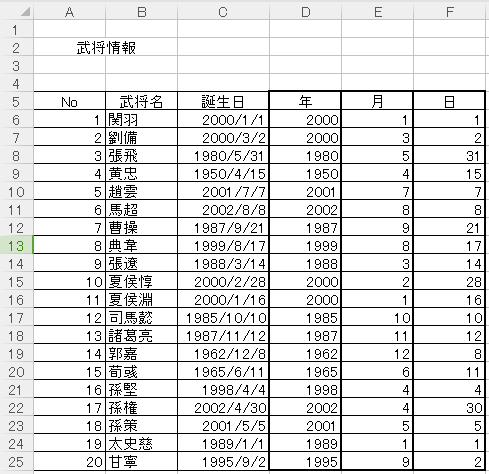
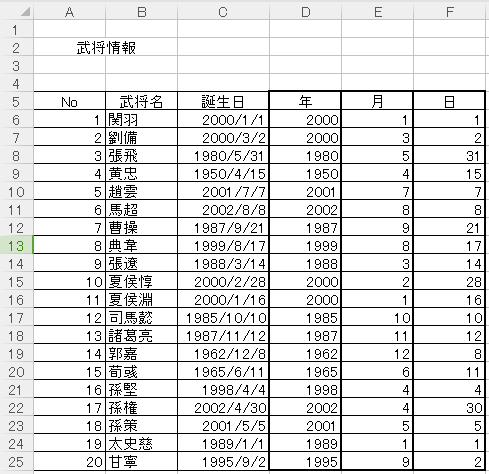
見本では誕生日の年・月・日をそれぞれ抽出するように作っています(誕生日は適当な数値)
例えばIF文で誕生日が2000年以上の場合を指定する場合にC6>=2000・・と入力しても正しい結果は返りません
それが何故かと言うと2000/1/1の数値は以下の画像の通りになるからです
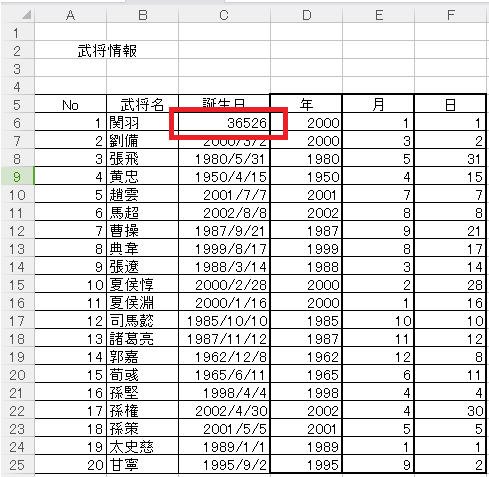
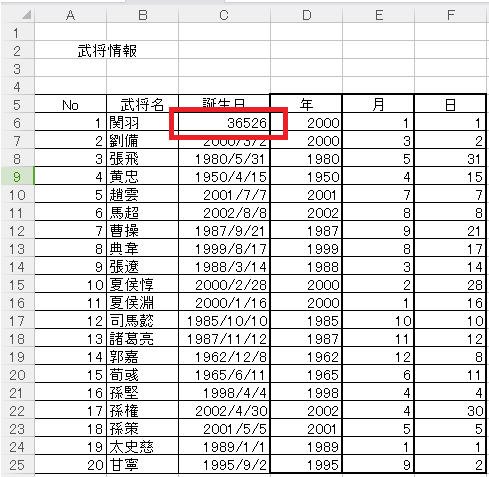
36526という数値が表示されています
次にすべての誕生日を日付に変えてみましょう
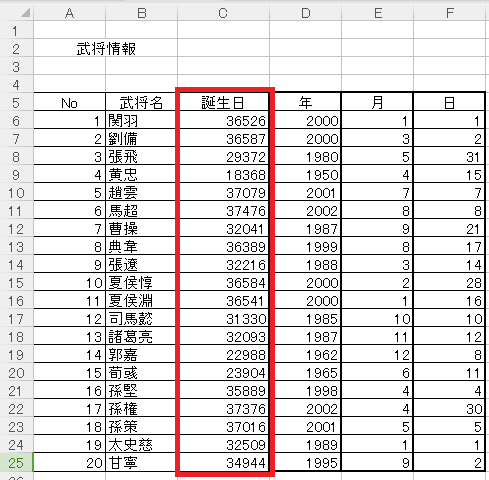
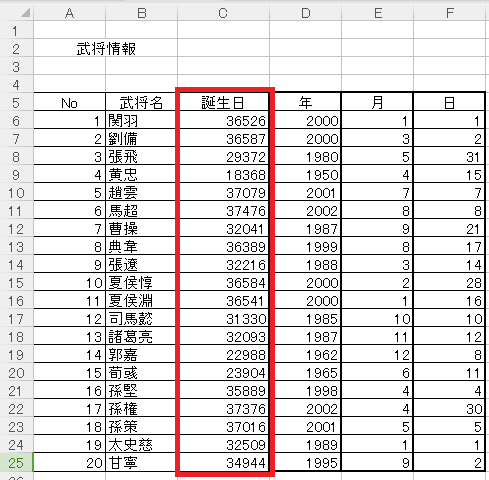
すべて2000を超えていますよね?そのせいで正しい結果が出ない訳です
そこで必要なのが誕生日から年(月や日)を取り出してあげるとIF文が使用可能となります
データを抽出する際に主に使用する関数ですね
日付のセルからどうしてもIF文で条件を付けたい場合は日付の値を把握すると抽出可能(例:2000年1月1日は数値36526の為、仮に2000年1月1日以降と条件を付ける場合は『C6>=36526』と設定)
まとめ
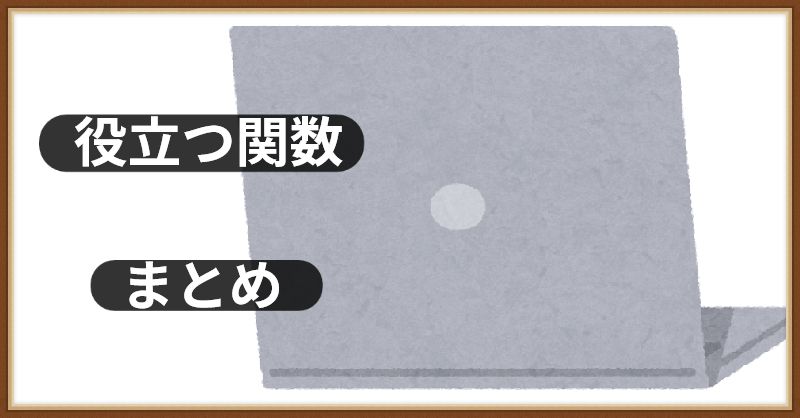
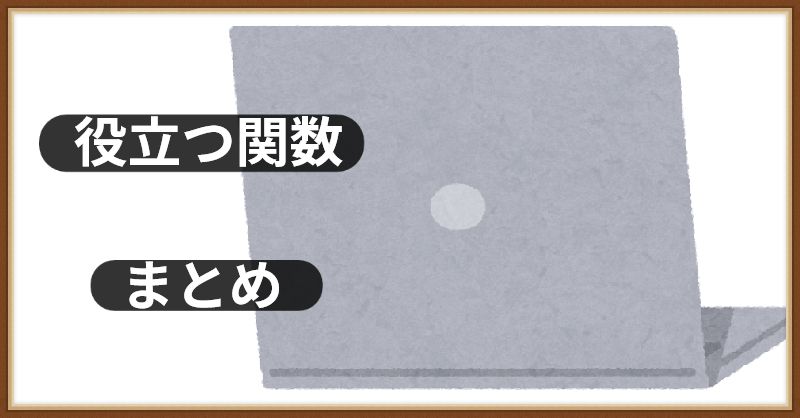
・関数は作業効率を上げれる便利な物
・関数を覚えれば他者と差を付けれる
・関数は入れ子が可能
・範囲指定は:(コロン)と,(カンマ)がある
今回紹介した関数を覚えておくとExcelが得意なんですか?と他の方から言われるはずですよ
僕は簡単なマクロならプログラミングが出来るレベルですがExcelが得意という事で上長から認められ入社1年以内で役職が付きました
実際には部署全体の作業時間を短縮させる物をExcelで作った功績ですが、周りから認められる事はモチベーションも上がるので扱いをマスターしましょう
関数だけでなくExcelの機能も勉強すると尚良いです
経理・総務経験を元に書いた記事もおすすめなので是非ご覧ください▼